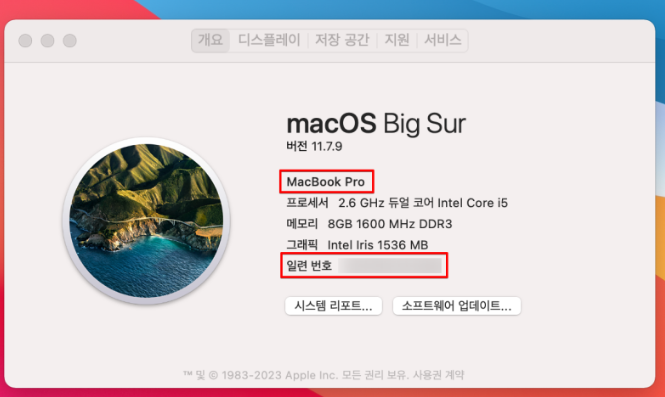맥을 사용할 때 생산성을 높이는 쉬운 방법의 하나가 여러 개의 창과 앱을 다루는 팁을 익히는 것이다. 업무를 더 효과적으로 처리할 수 있는 12가지 방법을 소개한다.
최고의 방법은 역시 커맨드-스페이스
커맨드-스페이스(Command-Space)는 맥 데스크톱의 만능 키다. 이것을 누르면 스포트라이트(Spotlight) 검색을 호출하고, 여기에서 맥, 연락처 등에서 항목과 애플리케이션을 검색할 수 있다. 예를 들어 ‘민주주의’를 검색하면 다양한 결과 카테고리가 보인다. 결과를 선택하고 엔터를 치면 해당 항목으로 이동하거나 앱 또는 메일 메시지가 열린다. 사파리의 검색 결과로도 바로 이동할 수 있다. 스포트라이트에 검색어를 입력한 후 커맨드-B를 누르면 된다.
추가로 대부분 사용자는 스포트라이트 검색 대화상자를 원하는 대로 이동시켜 사용할 텐데, 기본 위치로 다시 이동하려면 맥의 상단 메뉴 표시줄에 있는 스포트라이트 아이콘을 잠시 누르고 있으면 된다. 검색 대화상자가 제자리로 돌아가면 손을 떼면 된다.
데스크톱 옵션-클릭
지금부터는 널리 알려지지 않은 팁을 살펴보자. 하나의 애플리케이션에 대한 창이 너무 많아 나머지를 사용할 수 없을 때 데스크톱 공간을 되찾는 방법이다. 밀어내고 싶은 애플리케이션 창을 활성화한 상태에서 데스크톱 화면의 남은 부분을 옵션-클릭한다. 해당 애플리케이션의 모든 창이 즉시 숨겨지고 화면에서 다른 창을 천천히 둘러볼 수 있다.
커맨드-탭
많은 맥 사용자들이 이미 알고 있겠지만 언제나 유용한 것이 커맨드-탭을 눌러 애플리케이션 스위처를 여는 것이다. 화면 중앙에 한 줄짜리 표시줄 형태로 열려 있는 모든 앱이 아이콘으로 나타난다. 커맨드 버튼을 누른 상태로 탭을 몇 번 더 누르거나 앞 또는 뒤 화살표를 사용해 필요한 애플리케이션을 찾을 수 있다. 해당 애플리케이션이 선택되면 커맨드에서 손을 뗀다.
복수의 스페이스 관리하기
다양한 용도로 다양한 데스크톱 공간을 생성하는 애플의 유용한 수단인 스페이스(Space) 기능은 집중력을 유지하는 데 도움이 된다. 하지만 컨트롤-오른쪽 또는 컨트롤-왼쪽 키를 이용해 이 창을 전환할 수 있다는 것을 아는 사용자는 많지 않다. 트랙패드나 마우스를 사용할 필요도 없다.
모든 곳에서 모든 것을 드래그 앤 드롭하기
문서나 이미지 안에 있을 때 이것을 다른 앱으로 열거나 메시지에 붙여넣거나 다른 폴더에 손쉽게 저장할 수 있다. 예를 들어 페이지(Page)로 문서 작업을 할 때 현재 저장된 문서의 창의 상단에서 제목 왼쪽의 작은 페이지 아이콘을 살짝 반투명해질 때까지 길게 클릭한다. 이제 이 아이콘을 사용해 해당 항목을 다른 폴더, 다른 애플리케이션, 이메일, 독(Dock) 등으로 끌어다 놓을 수 있다.
간편한 스플릿 뷰
스플릿 뷰는 2개의 애플리케이션을 나란히 사용하는 애플식의 우아한 방법이다. 맥OS 몬터레이(Monterey)에서는 스플릿 뷰가 더 개선돼 2개의 창에서 활성화된 앱을 더 쉽게 변경할 수 있도록 했다. 스플릿 뷰 상태에서 한 앱을 다른 앱으로 변경하려면 녹색 버튼을 길게 눌러 '배치된 윈도우 대치' 메시지가 표시될 때까지 기다린다. 이를 클릭하면 쉽게 원하는 다른 앱으로 변경할 수 있다.
모든 것에서 번역하기
맥OS 몬터레이에서는 번역이 시스템 전체로 확대됐다. 번역할 텍스트를 선택하고 오른쪽 클릭한 후 번역(Translate)을 선택하면 된다.
커맨드-쉼표(,)
이 유용한 키보드 단축키를 이용하면 현재 사용하는 애플리케이션의 설정으로 직접 이동한다.
커맨드-F, 커맨드-G
문서 또는 웹 사이트를 보고 있을 때 단어를 찾아 해당 페이지에서 해당 단어가 있는 곳을 확인하려면, 먼저 커맨드-F로 검색한 후 커맨드-G를 누르면 된다. 해당 단어가 있는 곳을 순차적으로 이동한다. 더 유용한 키보드 단축키를 여기를 참고한다.
텍스트 클립핑 이해하기
필자는 필자의 컬렉션에 텍스트 클립핑을 주기적으로 추가한다. 정기적으로 사용하는 텍스트를 아무 애플리케이션에나 붙여넣을 수 있고 맥에서 텍스트 대안을 생성하고 사용하는 것만큼 까다롭지 않기 때문에 유용하다. 텍스트 스니펫(Text Snippets)을 사용하는 방법은 다음과 같다.
- 주기적으로 사용하는 텍스트를 선택하고 데스크톱으로 끌어다 놓는다.
- 텍스트 조각이 데스크톱에 생성된다.
- 이메일이나 워드(Word) 문서의 텍스트 등 원하는 곳에 조각을 끌어다 놓는다.
'그 파일'의 위치 찾기
문서가 열려 있는데 시스템의 어느 위치에 저장되어 있는지 모를 때가 있다. 이때는 문서 상단의 앱 아이콘을 컨트롤-클릭하면 된다. 위치와 함께 목록 상단에 문서의 이름이 표시되고 맥 또는 아이클라우드에서의 폴더 위치도 확인할 수 있다.
퀵 룩에서 빠른 이미지 회전
폴더에서 원하는 항목 위에 커서를 올리고 스페이스를 누르면 퀵 룩(Quick Look)으로 열린다. 그런데 그 이미지가 상하 반전 상태라고 가정하자. 이때는 퀵 룩 안에서 커맨드-R을 누르면 90도 회전된다. 한 번 더하여 다시 회전시키면 이제 이미지의 방향이 정상이 된다. 이 변경사항은 계속 유지되기 때문에 다른 애플리케이션을 열지 않고 사진을 조절하는 쉽고 빠른 방법이다.
출처:아이티월드

'IT이야기 > Mac OS' 카테고리의 다른 글
| Mac OS 버전확인하기 (2) | 2024.10.21 |
|---|